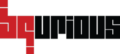Execution screen may look a little daunting for the first time user due to various fields it has.

The image above details various sections of the execution screen.
- On the left is the list of suites.
- On selecting a suite, the table in the center get populated with the list of tests in that suite. Details of the test list are as shown in the diagram.
- Execution details and other metadata appears on the right side as an accordion with 3 sections.
- The circular pull out button toggles a slide out panel containing Saved Plans.

Expanding the first section Execution Details opens gives us the fields as shown in the image on the right. Most of the fields are self-explanatory but some need further explanation.
- Run Name (Required): Name your current Run
- Sprint/Release: Sprint or Release for this Run.
- Build Number: Build Number of the application used for this Run
- Browser Instances (1): Number of simultaneous browser instances to use for this run. It ranges from 1 to 4. This is normally used when you have multiple tests and you want to run them in parallel on multiple instances of the same browser.
- Distribute Across Machines(OFF): Do you want to distribute your tests to be run on different selected machines. This is normally
- Tags(Empty): Tag for data to use for this run. You can select multiple tags to run your tests for multiple sets of data.
- Execute Tags First(OFF): Default execution behavior is to run each test for every tag before proceeding to the next test. Switching this field to ON will make all the tests run for a single tag before proceeding to the next tag.
- Email To: Email Execution Summary Report to users. Multiple comma separated emails can be added.

Advanced Setting Section allows you to control the following aspects:
- Uninstall App (OFF): Determines if the app should be uninstalled from the device and reinstalled before execution.
- Clear App Data (ON): Clear Mobile application data after every run.
- Repeat Test without a Tag (OFF): This switch is used only if Execute Tags First is turned ON and is used to execute tests without a tag every time a named tag is executed. By default, this switch is off and tests without a tag are executed only once.
- Enable Request Capture (OFF): By turning this switch ON, you can capture and validate requests sent by your browser/device. Please see How to Verify Request Data for more details.

Execution Machines section allows you to select a browser and device for executing selected tests.
Selecting atleast one browser or a device is mandatory.
- Show All: By default this section only shows online machines. By selecting Show All, you can see all machines are registered for this application, even offline ones.
- Pick iOS Device/Pick Android Device: These dropdowns allow you to select iOS/Android devices/simulators for execution.

Saved Plans slide out panel shows a list of plans saved earlier. Each plan shows the name of the plan and its Token.
Clicking on Plan Name will load the plan on the main screen. It will select Suites, Tests, Machines, and will populate metadata of the saved plan. If you change any item, the plan will be updated with your changed.
- Delete Plan: Clicking on this icon will delete the plan.
- Clone Plan: will load this plan into the main area with a new name. It allows you to create execution plans based on a base plan.
- Copy Token to Clipboard: Token is used to refer to the plan when executing from a CI/CD tool like Jenkins. Clicking on this icon will copy the token to clipboard.