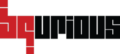Table of Contents
Bq Genie Recorder intelligently captures all the actions you perform on a given application, and converts them into executable tests.
Bq Genie Recorder Components #

| # | Component | Description |
| 1 | Start/Stop Button | This button Starts or Pauses the Current Recording Session. |
| 2 | Spy Button | Starts or stops the Spy session. It pauses the current recording session if clicked. |
| 3 | Image | Capture Image of the element being recoded |
| 4 | Record with Anchor | Capture the element relative to an anchor element |
| 5 | Record as Table | Capture elements inside a table cell |
| 6 | Element Detail Area | This area gets populated with the last recorded/spied UI element : i. Element Locator – Shows the list of ways this element can be identified. ii. Assertion Actions – Add an assertion as the next step in the ongoing recording session. |
| 7 | Action Grid | This area shows captured actions as they get recorded when Recording (1) is on. i. Action column – Lists the action performed eg. it captures setValue when a text is added to a text box. ii. Friendly Name – This is an easy to identify name for the element this action is performed on. Bq Genie tries to get this name automatically. However, in cases where it can not, please edit this field to add an easily identifiable name for this element. iii. Screen Name – Application screen this element appears in. This is also an editable field. |
| 8 | Parameter Area | This area shows the values/parameters captured as part of the recording. It includes text that you enter or value of the element being worked on. |
| 9 | Update Button | To update the parameters |
| 10 | Assertions | As part of recording, if you need to add assertions. |
| 11 | Add Button | Add element to the Object Repository. |
Recorded Steps get additively saved to the server. Please Clear the recorded steps after Saving to prevent duplicate steps.