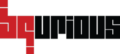You can run your tests across multiple machines, multiple browsers/devices simultaneously.
Please ensure your tests are part of a Test Suite.
Instructions to execute a test remotely #
- Click on Execute.
- Click on Execute Automated Test.
- Select the Suite that you wish to execute.
You should be able to view the ‘list of test cases’ under that suite along with its ‘Last Execution Details’. - Select the test cases that you wish to execute.
- In the Execution Details section, please enter/select the below details.
- Run Name
- Executing in Sprint (select the sprint in which you are executing the test cases)
- Build Number
- Browser instance (the number of browse instances you wish to run the test cases on)
- Distributed across Machines (select the check box if you wish to distribute tests on various connected machines)
- Execution Tags (if used any in the test cases)
- Execute Tag First (if you wish to execute the tests tag wise)
- Email execution Report To (email id to send the execution report to)
- If you expand the Advanced Settings section, you will see two options Uninstall App (Mobile) and Clear App Data (Mobile).
Clear App Data (Mobile) checkbox will be checked by default. The Request Capture section will also be displayed with the following fields :- Enable Proxy checkbox
- Proxy Port
- Allow URL
- When you expand the Execution machine(s) section, you will see the Desktop/Device(s) section, where you should be able to view the connected machine’s name & the browsers available on that machine (for Web) or the connected simulator/ emulator/ real devices (for Mobile).
- Select the browser/device on which you wish to execute the test case.
- Click on Run Selected button (if you have wish to execute selective test cases) or either click on Run All button (if you have wish to execute all test cases in the suite).
Once you click on either Run All or Run Selected button, “Execution Results-bqurious” window will open with the test details and the test case will be executed.
The “Execution Results-bqurious” window will show the following details under Execution Run / Test Case Result section:
- Run Name: (the name entered by user)
- Executed By: (the user id with which the user is logged in)
- Build #: (if mentioned by the user)
- Sprint: (if user selected any sprint )
- Is Distributed?: (true : if user had checked the checkbox for Distributed across Machines | false : if user hadn’t checked the checkbox for Distributed across Machines)
- Browser Instances #: (the number ow browser instances provided by the user)
- Date: (date on which the test case was run)
- Total Time: (total time taken by the test case to run)
The Test Case Result tab also shows the list of Test cases run along with the machine name, browser name and version and the test case’s Execution Status.
The “Execution Results-bqurious” window provides “Export to PDF” button to export execution result as a pdf file.
If you click on the Execution status of any particular test case, “Test Step Results” tab should be displayed with below details:
- Test Case : (name of the test case)
- Machine Name : (name of the machine on which the test was executed)
- Browser : (Browser name and version on which the test was executed)
- Steps to Execute
- Expected
- Actual
- Notes
- Expand All option (to expand the business component used, to view the steps)
- Refresh button (to refresh the Test Step Results page)
- Log a Defect button (to directly log a defect within BQ platform)
The Test Case Results (for all the tests executed so far) are also available under “Execution History”.
Watch a video :