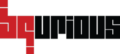Table of Contents
Automated tests can be Recorded using Bq Genie™. Genie supports recording both UI and API tests.
Prerequisites #
- Before recording tests, please ensure BQ Client is installed and running. Please see Installation Web for instructions about installing the client.
- An Automated UI Test or a Business Component is created. Please see Creating Tests for instructions about creating UI Tests or Business Component.
Instructions to record tests #
- Select the Test Step Tab
- Click Record Button at the bottom
- In the popup that is displayed,
- Leave Port Number blank for now.
- Select Web as the Application Type
- Enter the URL of the application you want to create the test for
- BQ Genie will start with the Recorder and a browser window.
- Click on Start button on the Genie window to start capturing your actions.
- Work on the application as you would manually, performing actions that you want recorded.
- Notice your actions are getting captured in the Genie Recorder Window.
- As you go along, make sure you keep adding “Friendly Names” and “Screen Names“ in the recorder window.
- Friendly Name is your key to the UI elements with an easy to remember identifier. Genie makes the best effort to automatically create a name for you, but in situations where it is unable to do so, you will need to add a friendly name.
- “Screen Name” is the name of the screen this element appears on. This helps you to keep your Element Repository organized and also helps the Genie Scanner to automatically identify any changes in your screen.
- After you are done, click on Save button in the Genie recorder window.
Your test will saved and the BQ App Window will automatically update to show your recorded steps.
BqGenie does not capture passwords. The user needs to enter the password manually in the test script.