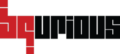Object Scanner is an interesting feature provided by the BQ Platform to scan all the elements present on a particular screen. Once the elements are scanned, the elements that were not added by the user, while recording, can be added to the Object Container from the object scanner window. Also, if the user has created an object manually (with few properties) and while scanning if he/she sees more locator properties, he/she can add the new properties to the existing object.
Prerequisites : #
The screen to be scanned should be present on the Object Container page.
Instructions for Scanner : #
- Click on DESIGN on left panel.
- Click on Object Container.
- Select the screen to be scanned.
- Click on the Scan icon on bottom right corner.
- On the Recorder pop up window, select the Application Type and enter the Url of the site (if application type is Web) or Select device/Application version (if application type Mobile Native).
- Click on Go button.
- Select the screen to be scanned from the dropdown on the BqGenie.
- Click on the Scan All button.
The new elements will be displayed along with the existing elements of the selected screen.
The new elements will be displayed in blue color while the existing elements will be displayed in black color. The new elements will have a green plus icon (+) displayed besides their name.
If a new locator property is found for an existing element, a red colored minus icon (-) will be displayed besides the name of the existing element. User needs to expand the element to view the newly scanned locator property.
Adding new elements on the object container : #
- Select the checkbox displayed for the property.
- Click on Save button on BqGenie window.
You can also scan, spy a particular element by clicking on the icons displayed under the Action column for that particular element.

| Icon no. | Usage |
|---|---|
| 1 | To spy a particular element. |
| 2 | To display hidden elements. |
| 3 | Button to scan all the elements present on the particular screen |
| 4 | Save button. |
| 5 | Drop-down to select the screen to be scanned. |
| 6 | Arrow to expand the particular element to view it’s locator properties. |
| 7 | Element name. |
| 8 | The search icon is used to scan the particular element. |
| 9 | The eye icon is used to spy the particular element. |
| 10 | The human icon is used to replace the particular element. |
| 11 | The checkbox is used to update the element on the server. |
The object scanner also provides a screen to verify the manually created locator properties.
Here’s how you can do so.
Prerequisites : #
The BqGenie – Scanner should be pre-launched.
Instructions to Find an element from Scanner : #
- Click on Find tab on BqGenie – Scanner.
- Enter the locator properties for css/xpath.
- Click on Find button.
Documentation/…/Object Scanner

Share
Object Scanner #
Created by Abhay GoelLast updated Aug 10, 2020 by Shivangi Sah3 min readAnalytics
Object Scanner is an interesting feature provided by the BQ Platform to scan all the elements present on a particular screen. Once the elements are scanned, the elements that were not added by the user, while recording, can be added to the Object Container from the object scanner window. Also, if the user has created an object manually (with few properties) and while scanning if he/she sees more locator properties, he/she can add the new properties to the existing object.
Prerequisites : #
The screen to be scanned should be present on the Object Container page.
Instructions to scan element : #
- Click on DESIGN on left panel.
- Click on Object Container.
- Select the screen to be scanned.
- Click on the Scan icon on bottom right corner.
- On the Recorder pop up window, select the Application Type and enter the Url of the site (if application type is Web) or Select device/Application version (if application type Mobile Native).
- Click on Go button.
- Select the screen to be scanned from the dropdown on the BqGenie.
- Click on the Scan All button.
The new elements will be displayed along with the existing elements of the selected screen.
The new elements will be displayed in blue color while the existing elements will be displayed in black color. The new elements will have a green plus icon (+) displayed besides their name.
If a new locator property is found for an existing element, a red colored minus icon (-) will be displayed besides the name of the existing element. User needs to expand the element to view the newly scanned locator property.
Adding new elements on the object container : #
- Select the checkbox displayed for the property.
- Click on Save button on BqGenie window.
You can also scan, spy a particular element by clicking on the icons displayed under the Action column for that particular element.

| Icon no. | Usage |
|---|---|
| 1 | To spy a particular element. |
| 2 | To display hidden elements. |
| 3 | Button to scan all the elements present on the particular screen |
| 4 | Save button. |
| 5 | Drop-down to select the screen to be scanned. |
| 6 | Arrow to expand the particular element to view it’s locator properties. |
| 7 | Element name. |
| 8 | The search icon is used to scan the particular element. |
| 9 | The eye icon is used to spy the particular element. |
| 10 | The human icon is used to replace the particular element. |
| 11 | The checkbox is used to update the element on the server. |
The object scanner also provides a screen to verify the manually created locator properties.
Here’s how you can do so.
Prerequisites : #
The BqGenie – Scanner should be pre-launched.
Instructions to find an element : #
- Click on Find tab on BqGenie – Scanner.
- Enter the locator properties for css/xpath.
- Click on Find button.

If the manually created locator property is correct, the element will be highlighted.

If the page has a frame path, the frame path will be captured while verifying the element and will be displayed in the Frame path field.