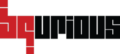As we all know, the customers that initially just had web applications for business, have started creating Mobile applications for the same. Mobile application testing was seen as a challenge by many but BQ Genie has simplified the process of creating a mobile test case. It captures the actions that you perform on the mobile application and converts it into executable tests. Yes!! It is that simple.
Prerequisites #
- For iOS, WebDriver Agent should be signed in through Apple developer account.
Please refer to the below link :
How to Setup Bq Genie for Mobile Testing - Please make sure the Application created is Mobile Native.
- The app file / app url / Bundle id / package name (if app already installed on device) should be added under Attachments tab of the application.
- A simulator / emulator should be setup on the machine or a real device should be connected to the machine.
- USB Debug mode should be enable d for the Android real device.
Instructions to start BQ Genie for Mobile #
- Click on DESIGN on left panel.
- Click on Test Case.
- Create a new test case.
- Click on Test Steps tab.
- Click on the Record button.
- Enter the meta data for the Recorder pop up.
- Port number (If the BQ client is not running on the default port 9999)
- Application type (Mobile Native)
- Select Device (connected devices (simulator & real device) will be fetched on clicking the refresh icon)
- Application version (Select the application version on which you wish to record test from the drop-down)
- Click on Go button.
BQ Genie and a mirror screen will be launched. - Perform actions on the target element on mirror screen and appropriate steps will be recorded.
- If the Friendly name or Frame name is not auto populated for an element, on the recorder, please enter a suitable name for the element to be recognized.
- Save the recorded steps.
The Bq Genie recorder will be displayed like this for Mobile.

| # | Button | Usage |
|---|---|---|
| 1 | Start / Stop recording | To start or stop recording |
| 2 | Spy | To locate a specific element |
| 3 | Record element screenshot as property | This checkbox needs to be checked for the recorder to record the image property |
| 4 | Anchor point while recording dynamic element | This checkbox needs to be checked for the recorder to select an anchor point while recording dynamic elements. |
| 5 | Displays recorded steps / elements | Area that displays recorded steps |
| 6 | Locator properties | Dropdown to view locator properties of a particular element. |
| 7 | Params | Recorded param values are displayed here. |
| 8 | Update | Saves the updated param value |
| 9 | Console | Displays logs |
| 10 | Pause console logs | Pauses the logs displayed on the console. |
| 11 | Clear logs | Clears the logs from the console. |
| 12 | Search box | To find a specific word in the logs. |
| 13 | Previous arrow | Finds the previous searched word. |
| 14 | Forward arrow | Finds the next searched word. |
| 15 | @ symbol | To mail the logs if the mail account is set up for the user |
| 16 | Save | Saves the recorded steps. |
| 17 | Clear | Clears the recorded steps. |
Anchor checkbox functionality #
Suppose all the attributes of an element are dynamic and we are unable to locate the element, in that case we select the anchor checkbox on the recording. The recorder prompts user to select a static element on the page (through which the dynamic element will be accessed) and then it prompts the user to select the dynamic element. It then creates a link between the two and thus locates the dynamic element.
Viewing the Source Code #
BQGenie also allows it’s user to view the Source code of the mobile app.
Below is how the mirror screen looks while trying to recording an app on Mobile.

| # | Button | Usage |
|---|---|---|
| 1 | Back | Navigates to the previous page |
| 2 | Refresh | Refreshes the mirror screen |
| 3 | Close | Closes the mirror screen |
| 4 | View Source Code | Displays the Source Code |
The screen looks like the below mentioned image, when the View Source Code button is clicked.

| # | Button | Usage |
|---|---|---|
| 1 | Tap on element | Tap on the particular element |
| 2 | Set value on element | Set value on the particular element |
Using Tap on element #
- Click on Start button to start recording.
- Press Ctrl button and mouse hover over the element you wish to record.
- Click on Tap button.
The element will be recorded with action keyword click. - Click on Stop button to stop recording.
Using set value on an element #
- Click on Start button to start recording.
- Press Ctrl button and mouse hover over the element you wish to set value on.
- Click on Set value on element button.
- The element will be enabled.
- Enter the value on the element.
- Press tab key.
The element will be recorded with the action keyword setValue. - Click on Stop button to stop recording.