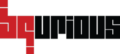This section describes how to install a BQ C-SAPS™ platform client (BQ-Genie™).
Before installing BQ-Genie™ please make sure your system meets the minimum requirements to run BQ-Genie™.
System Requirements #
- JDK 1.8 update 132+
- Minimum one browser should be installed in PC
Note : Currently supported browsers are Chrome, Firefox, IE, Edge and Safari for web execution.
How to install and set JAVA_HOME :
- Need to download appropriate jdk version and install
- To Set JAVA_HOME on a UNIX System
Korn and bash shells :1export JAVA_HOME=jdk-install-dir1export PATH=$JAVA_HOME/bin:$PATHBourne shell:1JAVA_HOME=jdk-install-dir1export JAVA_HOME1PATH=$JAVA_HOME/bin:$PATH1export PATHC shell:1setenv JAVA_HOME jdk-install-dir1setenv PATH $JAVA_HOME/bin:$PATH1export PATH=$JAVA_HOME/bin:$PATH - To Set JAVA_HOME on a Windows System
Right click My Computer and select Properties.
On the Advanced tab, select Environment Variables, and then edit JAVA_HOME to point to where the JDK software is located, for example, C:\Program Files (x86)\Java\jdk1.8.0_132.
Now add %JAVA_HOME%\bin into path
Note : Follow this link for more details about JDK installation.
Before starting Test Creation, let’s install the BQ-Genie™ so that you can experience the very powerful Test Recorder. Below is the step by step procedure to install the BQ-Genie™.
BQ-Genie Installation : #
1. Click on the user displayed in the top right corner to display the menu. Click on Download Client.

2. Once the file is downloaded, double click to run it. Ensure that you have a valid JDK, mentioned in the System requirements section, is installed and properly configured in your system.

3. Click on Next button.

4. Select packs you want to install. By default it will install for web.
5. Click on Next.

6. Select the installation path using Browse button. After selecting the installation path, click on Next button.
7. Provide the bq platform credentials & select the browser installed on your machine on which client is being installed and click on Next button.

8. Bqurious populates the default path where browsers are installed based on the operating system. In case where browsers are not installed at default locations, please change the path to the correct location. Verify the browser path and click on next button.

9. Please select the Cloud Install or In-prem Install option. Although bq client will auto detect the proxy settings. In case, you want to enter the proxy settings manually then select the checkbox “Enter Manually” and enter proxy setting manually –
10. Click on Next button.
11. If proxy with authentication is running then it will ask for authentication details.

12. You need to provide your proxy authentication detail.

13. Click on Next button.

14. Click on Next button.

15. Select the checkbox “Create additional shortcuts on the desktop” and click on Next button.

16. Click on Done button. If you are on Windows, a shortcut will be created on your desktop. Click on this desktop to start the client. An icon will appear in your tray. Right click on the icon and in the drop down, click on Restart All. This starts the client and enables it to talk to the Bqurious Cloud. The color of the tray icon will change to green.