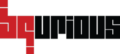Table of Contents
Bqurious platform provides you the feature running tests to verify the request data. It allows you to verify the request API parameters in between execution & validate that appropriate data is going to the server.
Prerequisites #
- BQMITM Certificate should be installed
- For mobile, proxy should be added in WiFi setting
Adding BQMITM Certificate In System #
Steps to add BqMitm Certificate in MacOS X #
- Navigate to mitmcert folder in Bq Client installer directory. Two certificate files will be displayed in this folder.
- Right click and open the BqMitmCert.crt file.
- Keychain Access window will open. You will be able to view Bequrious Impersonating proxy Certificate.

- Now, right click on Bequrious Impersonating Proxy and click on get Info option.
- You will see the following popup. Expand the Trust Manager by clicking on Trust section shown in the below picture.
Select Always Trust for When using this certificate option.
Proxy setup is done. Create test with verify Request and the test is ready to run.
Steps to add BqMitm Certificate in Microsoft Windows #
- Open Microsoft Management Control (Start > Run > mmc.exe)
- Click on File menu

- Select Add/Remove Snap-in

- Under Available snap-ins, click Certificates

- Click Add.

- Select Computer account

- Click on Next.

- Select Local computer

- Click on Finish.

- Now, back in MMC, in the console tree, double-click on Certificates

- Right-click on Trusted Root Certification Authorities.

- Click on All Tasks under Trusted Root Certification Authorities.

- Under All tasks, select Import.

- The Certificate Import Wizard will open.

- Click on Next button.

- Click on Browse.

- Select the file from the mitmcert folder under the client installed location.

- Click on Open button.

- Click on Next button on the Certificate Import Wizard.

- Click on Next button.

- Click on Finish button.

- Import successful pop up should be displayed.

Creating test for verifying Request Data #
- Navigate to the Test Case creation screen.
- Create a test case with keyword verifyRequest.
- Save the test case.
- Create a Test Suite and add the test to the Test Suite.
- Navigate to Execute Automated Test
- Select the Suite.
- Select the Test suite.
- Enter the meta data for Execution Details: Run Name, Executing in Sprint, Build Number, Browser Instances, Distribute Across Machines, Execution Tags, Email Execution Report To
- Under Additional Settings section, Select checkbox for Enable Proxy, enter the Proxy Port (default : 9994), Enter the value for Allow URL(optional)
- Select machine and browser to execute the test case.
- Click Run Selected button.
Here’s a video for your reference :