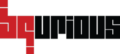Table of Contents
Integration of Jira with the BQ Platform is another great feature provided by BQ.
User has the option to either create issues in the BQ Platform or on Jira (Integration to BQ required).
Create JIRA OAUTH credentials #
- Login with Bqurious user credentials
- Click on Setup
- Click on Credentials
- Click on Add Credentials
- Set the credential Name
- Select JIRA_OAUTH as the Credentials Type in the drop-down

- Click on Save.
After clicking on Save, a public key will be generated. Copy and store it somewhere.
Steps to be followed in Jira #
- Login to Jira
- Navigate to Administration
(Older version : Click on User account > Settings > Click on Manage apps link (under Connected Apps) > Jira Settings > Products > Jira Settings)
(Latest version : Settings > Products)
Please note that only an admin will be able to navigate to Administration page. - Click on Application Links

- Enter Bqurious in the text box, under Configure Application Links
- Click on Create New Link button.
- Click on Continue on the Configure Application URL pop up
- Enter the application name in the Application Name field
- Select Generic Application in Application Type
- Select the checkbox Create Incoming Link, at the bottom.
- Click on Continue
- Add Consumer Key, Consumer Name.
Make sure they are the same as the Credential Name in BQ (Step 5) - Add the Public Key copied from BQ (Step 7) to Public Key field in Jira
- Click on Continue.
Steps to be followed in BQ #
- Click on Setup
- Click on Project
- Select the project and application for which you wish to integrate Jira
- Click on ALM Integration tab
- Click on Edit
- Select Jira from Issue tracking dropdown
- Select the checkbox Sync Stories to sync stories & select the checkbox Sync Issues to sync issues from Jira
- Enter the System URL.
Please make sure the URL does not end with a slash. - Select the JIRA_AUTH credential created above in Credentials Name dropdown
- Select OAuth1 as the Authentication Type
Once you select the Authentication Type, values for Request Token URL, Authorization URL and Access Token URL will be displayed. - Click on Save
Once you click on Save, a pop up window will be displayed for permission.
- Click on Allow.
Jira login page will be displayed. - Login with your credentials.
- Please select a project when prompted to select a Jira project to map.
- Click on Save and Close button.
- Navigate to the project / application (if not on that project / app)
- If you wish to sync Issues, click on Issues, on left panel and click on the Import button on top left corner.
Issues should be imported.