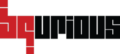Once you have created a Project and an Application associated to it, you are all set to write test cases for that application.
Decide carefully, what you need to create for the application, a business component or a module and follow the below steps accordingly.
Creating a component : #
- Click on the Design Menu from the left pane and click on Test Cases.
The following screen will be made available to you. - Click on Add Component button to create a reusable component within Business Component folder.
- A new screen will appear where you need to enter details (metadata) about this business component.
Fill in the mandatory details that include Title, Type, Priority, Test Path, Category, Designer and Reviewer of this test case and save the component. - Click on the Test Steps tab.
- This screen allows you to add steps for your test.
Steps can either be recorded using the Bqurious Recorder or added in the extremely easy grid like interface.
Creating a test case within a module #
Pre-requisite :
User should already be on the Test case creation screen.
- Click on Add Module button to create a module.
- Fill in the details and save the module.
- Once the module is saved, click on Add Test button to add a test case to the module.
The below screen will be made available to you.
Enter the details mainly the test case Title, Type, Priority, Test Path, Category, Designer and Reviewer. - Save the test case.
- Click on the Test Steps tab.
This below screen allows you to add steps for your test. Steps can either be recorded using the Bqurious Recorder or added manually.
Additional features :
- It is quite easy to take a screenshot of the test case execution, just select the checkbox for screenshot under Test Steps tab of test creation.
- Also, if you wish to stop the execution automatically after a certain step (for debugging), simply select the checkbox of breakpoint for that particular step and you are good to go.
- BQ also provides the facility to add notes / comments for each test step, in the test creation window itself.
- The type of technology used can also be viewed in the Test case screen itself. For ex., if you have selected Web as the application type, the test case creation screen will show the type as WEB in front of each step. While if you have selected the type as Mobile Native, the test case creation screen will show the type as MOB in front of each step.
- You can mark the tests as per their status (In-Progress, Completed, On-Hold, Block) by selecting one of these options after clicking on the Mark Test button.
Test Cases are organized into Business Components and Modules.
Business Components are a collection of Reusable Test Cases that can be included as an Action in other Test Cases. One caveat of Business Components is that they can not contain other business component.
Modules allow you to structure your test cases in logical groups.
#
Using the Recorder #
Let’s use the Bqurious Recorder to Record our first test. Click on the Record button to record the steps.
In the following popup, enter the URL to your application. For example, https://www.snapdeal.com is used here for demonstration.
A new browser window will open with the site you entered in the previous popup. Separate Bqurious Action Recorder windows will also popup.
Click on the Record Button in the Action Recorder to start your recording (highlighted in the image below).
As you perform actions on the browser window, you’ll see your actions being captured in the Action Recorder Grid. Bqurious Recorder is intelligent enough to correctly identify the application screens, action performed and the object on which action is performed. It will also suggest “Friendly Names” for the identified objects for you to easily refer to them in your tests. These “Friendly” Names are editable.
Once you are done with your recording, click on the “Save” button and close the Bqurious Recorder and Browser Window.
Click on (“Refresh” icon button) to see your recorded steps.
Notice all your steps are now recorded and there is clear distinction between Web UI elements and actions. This separation is an important aspect for keeping your tests easy to maintain. If any of your Web Element changes, you just need to go the Object Container and update the Object properties. All tests will automatically reflect this change.
Let us create a Test Case now that includes the business component created in previous steps. The steps are similar. You just need to create a Module and a test case in that module.
In the newly created test, select “Component” as the type, and “Test Action” column will be populated with all the available “Business Components”. Go ahead and select it. Save the test. Final screen will be similar to the image below.
Note: Do not forget to add a “launchApp” action as the first step in your test. This prompts the system to open a new browser window for execution.
BqGenie does not capture passwords. The user needs to enter the password manually in the test script.