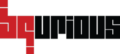Watch a video or follow the steps below :
Steps to install the client #
Click on the user displayed in the top right corner to display the menu. Click on “Download Client”.
Once the file is downloaded, double click to run it. Ensure that you have a valid JRE 1.8+ installed and properly configured on your machine.
Select the packs as per your requirement and follow through with the installation as directed in subsequent screenshots.
Enter the credentials to successfully register the client and select the browsers installed on your machine.
If you select the In-premise Install option, Bqurious populates the BQ Auth URL and BQ Node Server URL. In case, if they are not populated, please set the paths in environment variables and try again.
Although bq client will auto detect the proxy settings. In case, you want to enter the proxy settings manually then select the radio button “Enter Manually” and enter proxy setting manually.
Sit back and relax while the client is installed on your machine. It may take a few minutes. Click on the “Done” button to complete installation.
Starting the client #
If you are using Windows :
A shortcut will be created on your desktop.
Click on the icon on desktop to start the client.
An icon will appear in your tray. This starts the client and enables it to talk to the Bqurious Cloud.
The color of the tray icon will eventually change to green.
If you are using Mac :
Use the terminal to start the client.
Navigate to the client installation folder by running the command cd clientInstalledFolderName
Then run the command java -jar startBqClient.jar
BqGenie color representation :