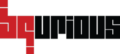Bq Genie recorder is very powerful and has a lot of advanced features to support your test creation process. It natively identifies a lot of Javascript libraries like ExtJS, Sencha, dojo and several others. In addition, a lot of custom libraries used in packaged applications like Salesforce, IBM Maximo, OBIEE etc are also natively supported.
In the following sections, you will learn about using some of these advanced features in the recorder.
Recording Tables and Grids #
Bq Genie easily identifies HTML tables and Javascript Grids (eg. ExtJS grid, ag-grid etc.).
Working with Anchor tag #
As mentioned earlier, the anchor tag captures the element relative to an anchor element.
Here’s how you can use it while recording :
Suppose you wish to record an element (Element 1) wrt another element (Element 2) on the site https://www.google.com

While recording, simply follow the below steps :
- Start Recording & click on the anchor point checkbox in recorder

- Press Ctrl key and hover on the static element on page (here, Element 2)
Once you’ve hovered over the desired element, release the Ctrl key.
You will notice the element will be highlighted with a yellow colored box.
Also, the locator property for that element will be displayed in the text area shown on bottom right corner of BqGenie.
- Click on the target element on the page (here. Element 1)

Now if you click on the Locator dropdown, you will notice that the locator captured is wrt Element 2 (Google Search button) - Click on the Save button on recorder to save the recorded steps.
Please note that once the step is recorded, the Anchor tag checkbox will be de-selected by default.
Working with Record as table #
As mentioned earlier, the Record as Table feature captures elements inside a table cell.
Here’s how you can use it while recording :
Suppose you wish to record an element (first company name) as table on the site https://www.w3schools.com/html/html_tables.asp
While recording, simply follow the below steps :
- Start Recording & click on the record as table checkbox in recorder

- Click on the desired element (here, first company name ‘Alfreds Futterkiste’)
You will notice that the action recorder for the element is a table action.
- Click on the Save button on recorder to save the recorded steps.
Please note that once the step is recorded, the Record as Table checkbox will be de-selected by default.
Working with Image #
As mentioned previously, the image checkbox captures image of the element being recoded
Here’s how you can use it while recording :
Suppose you wish to record the image of an element (BQ Logo) on the site https://app.bqurious.com/login/auth
While recording, simply follow the below steps :
- Start Recording & click on the image checkbox in recorder

- In this case, we will Spy the element using the keyword ‘verifyElementVisible’.
So click on Spy button. (Once you click on the Spy button, the recorder will be switched to Spy mode rather than the Recording mode)
Select the desired keyword from the verification dropdown. - Press Ctrl key and hover over the desired element.
You will notice that the image has been captured.
- Click on the Add button.
The keyword will be added as a recorded step in the recorder.
You can click on the Start Recording button to record further.
- Click on the Save button on recorder to save the recorded steps.
Unlike the other two checkboxes, the image checkbox will remain selected unless you de-select it.
The image checkbox is de-selected, by default, for Web applications while it is selected, by default, for Mobile applications.
Recording SFDC Components #
Bq Genie has native integration with SFDC and easily identifies custom SFDC components like Console, grids, Navigation control, Tabs etc. One does not have to do anything special to identify these components.
Recording IBM Maximo #
Bq Genie natively understands IBM Maximo application. It automatically captures elements based on various properties like Label etc.
IBM Maximo can have elements without corresponding labels or easily identifiable unique attributes. For such cases, BQ allows you to uniquely capture these elements in relation with another element which acts as an anchor point.
In addition to the Anchor, BQ also has a unique locator called Closest Label. In the absence of an associated Label, BQ Genie automatically tries to find another Label in the element’s proximity and use relative location to uniquely identify elements. Automatic identification of Closest Label coupled with Anchor Point make Bq Genie one of the strongest weapons in your arsenal for recording actions.