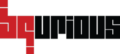Recorded tests typically contain hard-coded values which make the tests static and difficult to modify. The easiest way to make tests more efficient and manageable is to parameterize them. Simply replace the hard-coded input values with parameters. This allows you to re-use the tests with multiple data sets, share test data and create more flexible test processes.
Below is the list of test parameters available in Bqurious Platform :
- Fixed
- Fixed-Encrypted
- Data Table
- Data Table-Encrypted
- Stored Variable
- Global Variable
- Unique
- Excel
Fixed : #
- Used when we wish to use the same specific data every single time.
- Data is visible to anyone viewing the created test case.
Here’s how you can create Fixed data :
- Navigate to the test case creation screen.
- Click on Test Steps tab.
- Use the appropriate action keyword.
- Click on Data button for the particular action keyword.
- Select Fixed as the data type for the particular param.
- Enter the value for the param.
- Click on the Update button.
- Save the test case.
For Example :

Fixed-Encrypted : #
- Used when we wish to use the same specific data every single time.
- Data is encrypted and is not visible to anyone viewing the created test case. Only the test creator knows the data.
Here’s how you can create Fixed – Encrypted data:
- Navigate to the test case creation screen.
- Click on Test Steps tab.
- Use the appropriate action keyword.
- Click on Data button for the particular action keyword.
- Select Fixed – Encrypted as the data type for the particular param.
- Enter the value for the param.
- Click on the Update button.
- Save the test case.
For Example :

Data Table : #
- Used when we wish to use a specific data with a specific tag.
- Data is visible in the grid table and anyone can view it.
Here’s how you can add data to a Data Table :
- Navigate to the test case creation screen.
- Click on Test Steps tab.
- Use the appropriate action keyword.
- Click on Data button for the particular action keyword.
- Select Data Table as the data type for the particular param.
- Enter the value for the param. Please note, this value will be created as the column name for the Data Table.
- Click on Update button.
You will notice the column name will be displayed besides the Tag column on the lower part of the test creation screen. - Enter one of the tags (QA, default, Dev, Prod, UAT, Staging) in the Tag cloumn.
- For this tag, enter the value that you wish to pass.
- Click on Save button.
For Example :

Data Table-Encrypted : #
- Used when we wish to use a specific data with a specific tag.
- Data is encrypted in the grid table.
Here’s how you can add data to an encrypted Data Table :
- Navigate to the test case creation screen.
- Click on Test Steps tab.
- Use the appropriate action keyword.
- Click on Data button for the particular action keyword.
- Select Data Table – Encrypted as the data type for the particular param.
- Enter the value for the param. Please note, this value will be created as the column name for the Data Table.
- Click on Update button.
You will notice the column name will be displayed besides the Tag column on the lower part of the test creation screen. - Enter one of the tags (QA, default, Dev, Prod, UAT, Staging) in the Tag cloumn.
- For this tag, enter the value that you wish to pass.
- Click on Save button.
For Example :

Stored Variable : #
- Used when we wish to store some data stored in a specific variable.
Here’s how you can create a stored variable :
- Navigate to the test case creation screen.
- Click on Test Steps tab.
- Add action keyword ‘copyStringValueTo’ to your test case.
- Click on Data button for the particular action keyword.
- Enter meta data for String to Store and In variable params.
- Save the test data.
Using a stored variable :
- Click on Data button for the action keyword where you wish to pass the stored variable data.
Enter Test Data pop up window will be displayed. - Select Stored Variable as the data type for the particular param.
- Enter the stored variable name whose value you wish to use.
- Click on Update button.
- Save the test case.
For Example :

Global Variable : #
- Used when we wish to make data static for the complete application.
Here’s how you can create and use a global variable :
- Click on CONFIGURE on left panel.
- Click on Global Variables.
- Enter the meta data for : Variable name, Variable description, Value.
- Click on Save button.
For Example :

You can create an Encrypted Global Variable by selecting the checkbox, under Encrypt? column, for a specific variable.
For Example :

Here’s how you can access the global variable :
- Click on DESIGN on the left panel.
- Click on Test Case.
- Select the test case.
- Click on Test Steps tab.
- Click on Data button for the particular action keyword.
Enter Test Data pop up window will be displayed. - Select Global Variable as the data type for the particular param.
- Select the created global variable from the dropdown displayed next to the data type.

Unique : #
- Used when we wish to make a data unique.
Here’s how you can create a Unique data:
- Navigate to the test case creation screen.
- Click on Test Steps tab.
- Use the appropriate action keyword.
- Click on Data button for the particular action keyword.
- Select Unique as the data type for the particular param.
- Click on the ‘U’ button displayed next to the text field.
- Create a unique string by clicking on the various options available.
You will be able to view the output string as you create the unique string.
- Click on Done button.
- Click on Update button.
For Example :

Excel : #
- Used when we wish to use data from an Excel sheet stored under External Test Data.
Here’s how you can add an Excel sheet to the BQ platform:
- Click on DESIGN on left panel.
- Click on External Test Data.
- Click on Add Data File button.
- Enter the value for File Description.
- Click on Save button.
- Either drag and drop files or upload files on the mentioned section.
- Once the file is uploaded, it will be displayed below in the grid.

Linking the Excel sheet to the test case :
- Click on DESIGN on left panel
- Click on Test Case.
- Select the test case.
- Click Edit button under Test Case Details tab.
- Select the appropriate file under Data File dropdown.
- Click on Save button.

Here’s how you can create an Excel data:
- Navigate to the test case creation screen.
- Select the Test case and click on the Test Steps tab.
- Use the appropriate action keyword.
- Click on Data button for the particular action keyword.
- Select Excel as the data type for the particular param.
- In the param value, enter the exact same Column name, as mentioned in the Excel Sheet, so that the correct data can be fetched.
- Click on Update button.
- Before the keyword that uses the Excel data, use setExcelRow keyword and enter the starting row number from which you wish the data to be fetched.
- Save the test case.
For Example :